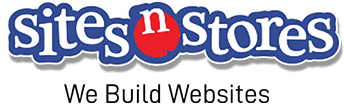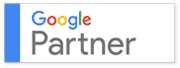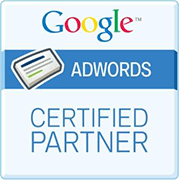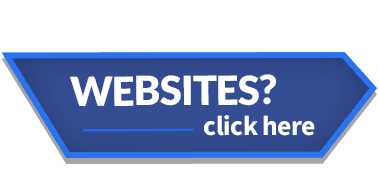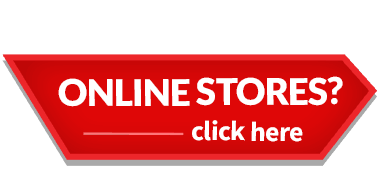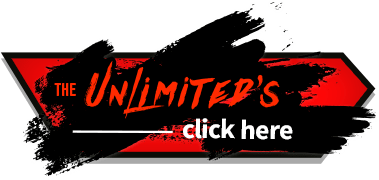Managing your own Ecommerce Store can be a daunting prospect for some. But luckily, it doesn’t have to be an intimidating task! Today, we’ll show you how to manage the Categories of your Online Store, so you can be in total control of your inventory. It’s much easier than it may seem at first!
By having organised Categories on your Online Store, you’re making it easier for customers to navigate their way through your products and find the ones they are looking for. In this way, your Ecommerce Store will be much more organised, appear more professional and will be much more likely to generate sales for your Business.
To get started, you’ll need to log into the backend of your Website. If you’ve forgotten your username and password, feel free to get in touch with us at Sites n Stores through The Lounge and we’ll be more than happy to lend a hand.
The following steps will vary slightly depending on which version of OpenCart you’re using. We’ll be showing you how to manage your Store’s categories using both OpenCart and OpenCart 2.0. First up, we’re going to take a look at OpenCart.
OpenCart
If your Ecommerce Store is set up on OpenCart, this this is where you need to be! If you’re working from OpenCart 2.0., then keep scrolling down for the best instructions for you.

Creating New Categories
Hover your mouse over “Catalogue” along the top menu, then click “Categories”. Next, click the “Insert” button on the top right-hand corner. You’ll then be asked to fill out the Category details in the required fields. Make sure you enter these carefully, as many of them will be seen by your customers on your Store.
Once you’ve filled in the fields, click the “Save” button in the top right to ensure it stays there!

Editing Categories
Just like creating Categories, go to “Catalogue” at the top menu and select “Categories”.
Find the Category you want to edit in the list, and then select “Edit” on the right-hand side.
Make the changes to the required fields. Once you’ve made the edits, select the “Save” button on the top right hand side of page.

Deleting Categories
You guessed it! Start back at the “Catalogue” option found in the top menu and select “Categories” before clicking on the box on the left of the Categories you wish to be deleted.
Once all Categories you want deleted are ticked, click the “Delete” button at the top right of the page. Click “OK” to finalise the deletion. And that’s it, you’re done! Now, that wasn’t so bad was it?!
OpenCart 2.0
If your Ecommerce has been set-up in OpenCart 2.0 then follow the below instructions to effectively manage your store’s Categories.

Adding a Category
Firstly, go to “Catalogue” in the top menu bar and select “Categories”. Next, click the “Insert” button on the top right, denoted by a plus (+) sign. Fill out the details of the new Category, ensuring that all fields are filled out correctly, as this is content that your customers will see. Click the “Save” button, indicated by the floppy-disk icon.
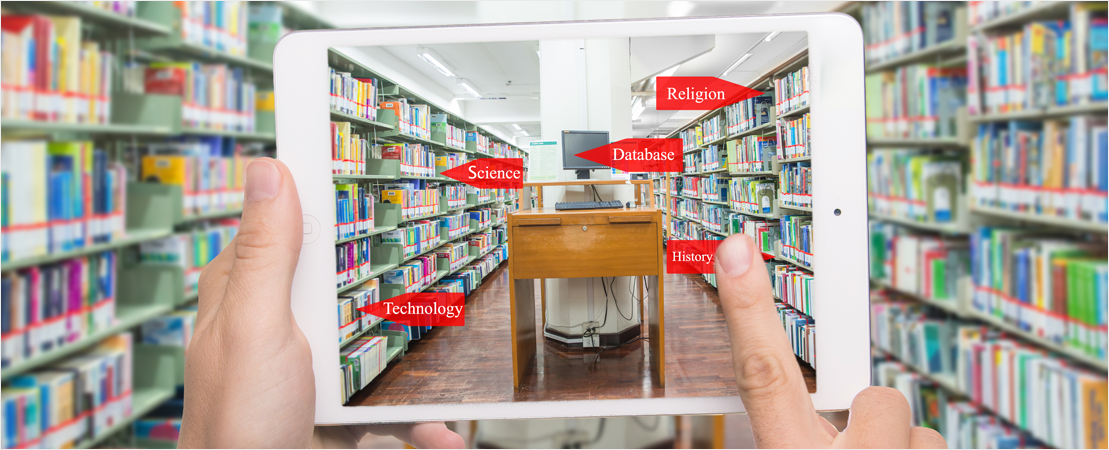
Editing Categories
First things first: Go to “Catalogue” and select “Categories”. Click the “Edit” button indicated by a pencil on the right of the page to begin making your changes.
From here, it’s really as simple as making the relevant changes to the fields you want!
Once you’re done, click the “Save” icon in the top right corner to ensure all your alterations are set in stone.

Deleting Categories
If you wish to delete a Category because you’ve stopped selling or no longer stock a particular product, firstly go to “Catalogue” and click “Categories”.
Click the box to the left of the relevant Category to mark it for deletion. Once selected, click the red “Delete” button on the top right, indicated by a rubbish bin icon.

Creating Sub-Categories
Creating sub-categories can be useful to help your customers really hone-down their search. For example, sub-categories for the main category “Women’s Shoes” could include “high heels”, “ballet flats”, “sandals” etc. To do this, select either “Insert” or “Edit” for the relevant category.
Then click the “Data” tab and choose the “Parent” Category from the drop-down menu. The “Parent” refers to the Category which the new Sub-Category will be found under. Using the above example, the Parent Category would therefore be “Women’s Shoes”.
And that’s it, you’re done! All that’s left to do is click the “Save” icon in the top right to confirm the changes!
We hope this this blog has cleared up any confusing issues you may have had regarding your Store’s categories. If you want more information on managing the Categories for your Ecommerce Store, then simply login to our Knowledge Base! It’s a great resource filled with helpful tips that’ll give you everything you need to know to be in total control of your Business’s Online Presence.
Related Blogs
THE METRICS EVERY ECOMMERCE STORE SHOULD BE TRACKING
DO YOU NEED SEO FOR YOUR ECOMMERCE STORE?