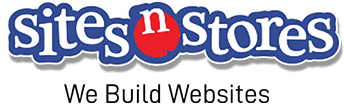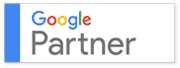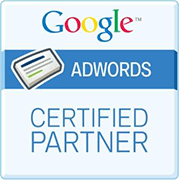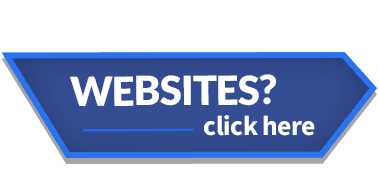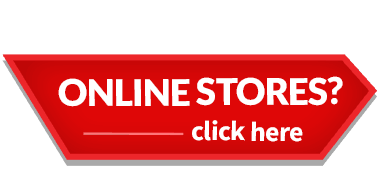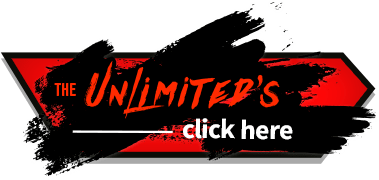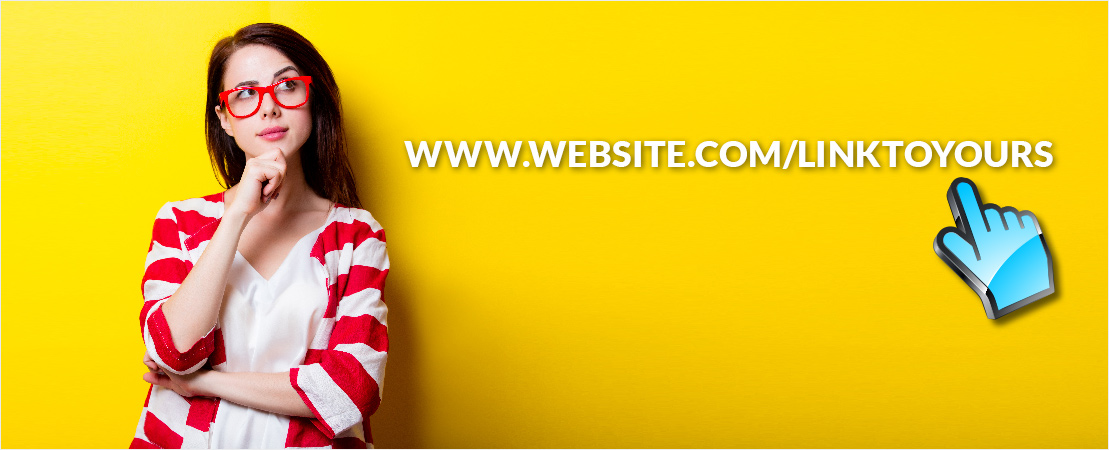HTML Links play a vitally important role in everything web-related. Also known as ‘Hyperlinks’, they’re handy little things with a huge array of uses for any Small Business Owner with an Online Presence, but they’re particularly handy when it comes to boosting your Search Engine Optimization (SEO) game. These HTML Links allow you to create links between your own Pages and Posts, helping Google identify you as an authoritative source of information to its users, thus favouring you in its rankings.
A HTML Link is usually indicated with an underlined piece of text, which may or may not be highlighted, depending on the WordPress theme you’ve chosen.
So, now you know that they’re important in ramping up your SEO efforts, keep reading to find out how you can add them onto your WordPress Site!

But Before We Start, Just How Do HTML Links Affect Your SEO?
In terms of SEO, there are 2 types of links which assist in improving your search engine rankings: internal and external links. Internal links are those that direct the user to other pages within your own Website. For example, there could be a link on your Homepage to your ‘Bookings’ page. This makes your visitor engage with your Site for longer, giving them a clear and simple trajectory to navigate through your Site. It could also serve as a Call-to-Action (CTA) button to encourage visitors to perform the next action you wish them to make, such as making a booking. For Google to be able to ‘crawl’ your Website more effectively, provide a clear title to your internal links that is relevant to your content.
External links direct the user to a page outside your Website. While it may seem counterintuitive to draw visitors away from your Site, it can, in some cases, work to your advantage. By linking to informative and reliable sources, you can make your Business appear more credible. This can be a useful technique to use within Blog Posts, if you’re citing a source, report or statistic.
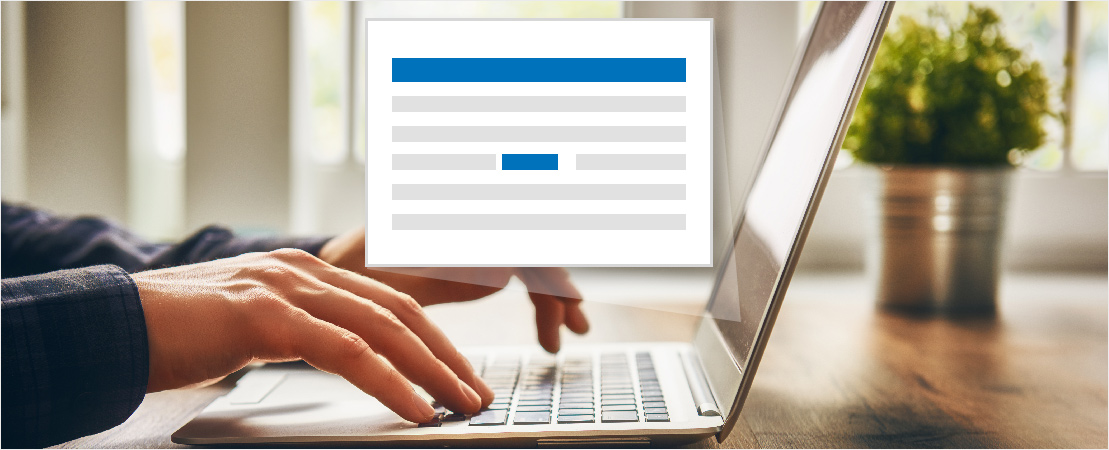
Inserting a HTML Link in Your Content
Inserting a HTML link into your Page or Post is quite simple, whether you’re linking to one of your own pages or another site.
First, highlight the text you want to turn into a link, then click the ‘Insert/Edit Link’ button. A pop-up window will appear that allows you to enter the URL to one of your own pages, or the URL of an external site.
If you wish to link to external sites when the pop-up window appears, just fill in the URL and the Title and click ‘Add Link’. The pop-up window will ask for the following information.
The URL: This is the URL of the Page or Website that you would like to create a link to.
The Link Text: This is the text that you highlighted within your own content that is what will send people to the chosen Page. For example, within your Homepage you could have a sentence saying “to see more ways to use our yummy jams and preserves, visit our blog”. Here, “visit our blog” is used as the underlined Link Text which, when clicked, will direct readers to your Blog.
Open link in a new window/tab: This will determine whether your link will open a new window within a new browser or tab, or if their current window will go to the links destination (default setting).
If you want to link to one of your existing Pages or Posts, click “Or link to existing content”. A list of all your existing pages will appear, then simply choose which Post or Page you want to link to. You can also use the ‘Search’ field if you have a large amount of content, in order to quickly find the Page you’re looking for. Once you’ve selected your desired Page, the URL and Title fields will be updated. Then simply click the ‘Add Link’ button to insert the link into your content. It’s that easy!
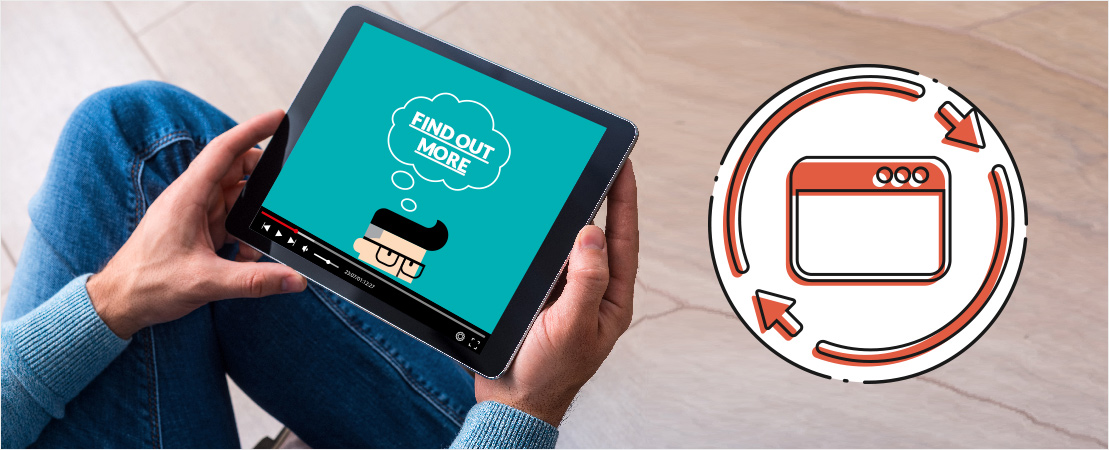
Inserting Links to Media Files
It’s just as easy to add HTML links to media files, such as PDFs or Documents, as it is to add them to your Site. By providing your Site Visitors with this extra content, you’re adding value to their experience with you and helping to increase the credibility of your Business.
There are several ways in which you can create a link to your files. First click the ‘Add Media’ button and then drag your files from your computer into the window. You can also use the ‘Select Files’ button to search your computer for the file. Once the files have been dragged into the window or selected, they’ll be immediately uploaded and you’ll be taken to your Media Library. The files you’ve just uploaded will be automatically selected.
Next, you should update the Title of your file, as it will be used as the text for your link. Ensure you select ‘Media File’ from the ‘Link To’ dropdown list. The field below it will be immediately populated with the correct URL.
Click the ‘Insert Into Post’ button to insert the chosen file link into your content at your current cursor position.
If you already know the URL of your file, you can follow the steps of inserting a HTML link as before by highlighting the text you want to turn into a link and then clicking the ‘Insert/Edit Link’ button. Simply type the URL in as before and click the ‘Add Link’ button. A regular HTML link will appear that links to the media file you specified.

Editing a HTML Link
To edit your HTML link within your Post or Page, simply click the text to place your cursor within the link and then click the ‘Insert/Edit Link’ button. This will cause the same pop-up window to appear as before. Edit the required information and then click the ‘Update’ button.

Removing a HTML Link
To remove your HTML link from your Post or Page, simply click the text to place your cursor within the link and then, click the ‘Unlink’ button…and that’s it. Easier than eating cake!
To remove a link from an image or file, it’s the same process: simply select the file and click the ‘Unlink’ button. Removing a link that goes to one of your uploaded files or images won’t delete the file from your Media Library, it’ll just remove the hyperlink.
Adding HTML Links to your Website is highly recommended if you want to improve your SEO Strategy. While they may seem small and insignificant, they will assist in improving your Google rankings, up your content marketing game and making your Business stand out as one that is reliable, credible and authoritative Online.